Installation guides
Sabai Router
Thank you for purchasing a Sabai Technology Router. Here are the device settings:
Sabai Technology VPN Router Control Panel Access:
IP Address: 192.168.199.1
Username: admin
Password: sabaipass123
Default Wireless Access:
2.4 ghz Wireless SSID: Sabai24
Encryption: WPA2 - Personal / AES: sabaipass123
5.8 ghz Wireless SSID: Sabai58
Encryption: WPA2 - Personal / AES: sabaipass123
*We recommend changing the default wireless access information for your security. The default is standard to all of our routers. Changing the SSID and password is done easily from the Network/Basic page in the router control panel.
Please read all instructions to set up the Sabai Technology VPN Router with your VPN account settings. If you ever change your VPN server, please follow the instructions again to reinstall the VPN account settings.
Sabai Technology StreamVPN Router Setup
Connect your Sabai Technology StreamVPN Router to your network:
- Plug in the power to the router (a)
- Connect Ethernet cable from computer to a LAN port (b)
- Connect Ethernet cable from Internet/WAN port to Ethernet port on the modem/primary router (c)

- Open a web browser and enter 192.168.199.1 in the address bar. (Login is admin/sabaipass123.)(Please note: Firmware will not work correctly in Internet Explorer.)
- Activate with internet: Enter your E-mail Address and click Activate. The router will automatically activate. Token is emailed for future reference only.
Activate without internet:
- Enter your E-mail Address and click Activate Manually. Copy the entire code from next screen and E-mail it to [email protected]. Sabai staff will reply with the registration token as soon as possible. Office hours are (-5GMT) Mon 8am to 8pm, Tue and Wed 8am to 5pm, Thu and Fri 8am to 8pm, Sat and Sun 11am to 8pm. Current time at Sabai Technology is shown at SabaiTechnology.com.

 Email the code
Email the code
Get your VPN Information
Get your VPN Information: Access your VPN config file you will need to log in to your StreamVPN account and go to the “Install” tab. From here choose the ‘Router OVPN File’ download option. This should start an automatic download.
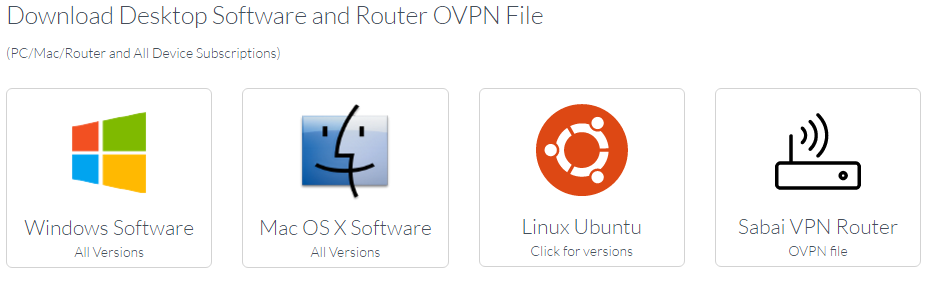

Setup your OpenVPN
- Return to the router and click on Network and OpenVPN. Click Choose File, find the file that downloaded and click Upload. Once the file has uploaded, you can then press start.

- The Sabai Technology StreamVPN status will display on the Status/Overview page.

Setup Gateways
- Assign the default gateway
- Assign the default gateway
- None - assigns current router status
- Local - assigns local internet
- VPN - assigns VPN internet
- Accelerator - assigns VPN Accelerator internet
- Change an individual device to non-default; find the device in the list and click on the radio button in the desired column next to that device.
- D L V A: The gateway assigned to the device (D: Default, L: Local, V: VPN, A: Accelerator).
- The example shows Default as None and all devices set to D (default). We changed the TechSupport device (3rd in list) to Local by clicking the L (local) Radio Button next to that device and clicking Save. Now, all devices are accessing the Sabai Technology StreamVPN Router's default state (presumably VPN) except the Tech Support device which is accessing the local internet connection. Any device in the list can be managed in this way. The Gateway saves this setting and will connect each device accordingly.

Once you are completely finished with setup and have successfully connected to the VPN, we recommend that you make a backup of your settings. Simply click on the Backup menu link and click Backup. This will save a file to your computer in case the Sabai Technology StreamVPN Router ever needs to be reprogrammed. Restore to the backup, click the Backup menu link, browse to the file and click Restore.

